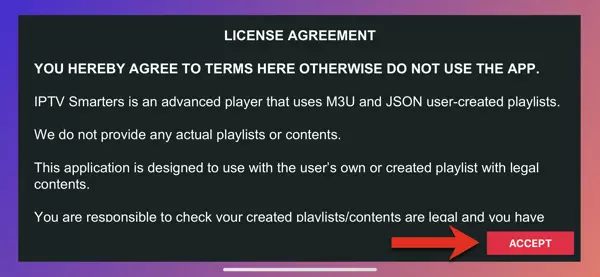
1-You might be prompted for TOS agreement. If you do, click accept.
2-It is also possible that you are also prompted to choose a method of playlist installation. XC API would be the preferred one.
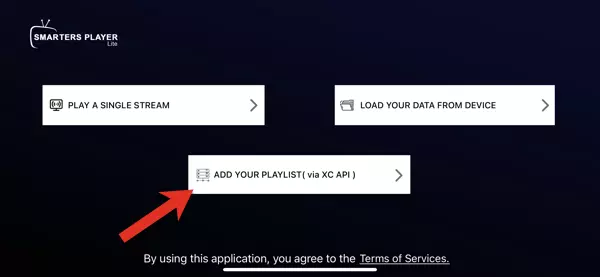
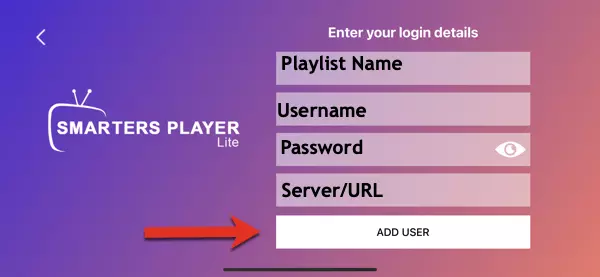
3-And here we have the well-know Xtream Codes API login page.
If the M3U url you have received from your IPTV provider is this:
http://myprovider.xyz:80/get.php?username=user1&password=pass1&type=m3u_plus&output=tsThen it should break into the following details if we want to put it into the login page above
Playlist Name: Name it anything you like
Username: according to the above url it should be user1
Password: according to the above url it should be pass1
Server/URL:port : according to the above url it should be http://myprovider.xyz:80
Note: above m3u url was just an example, do not use it.
4-Allow the app to pull contents from the IPTV Provider’s server(s)
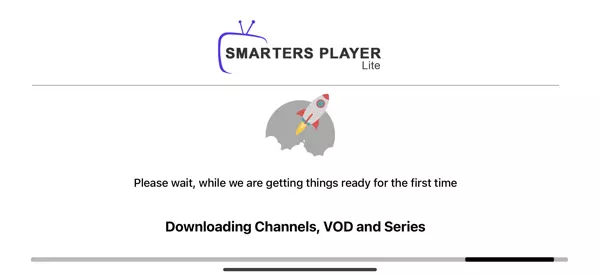
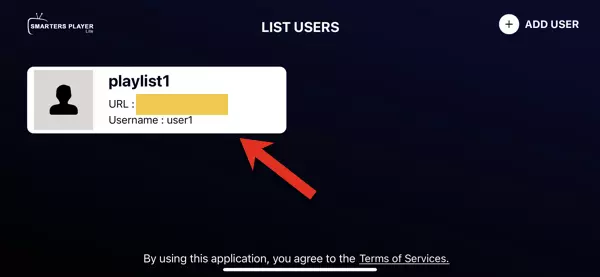
5-Playlist is now fetched and you can click on it
6-You can set a password for the application
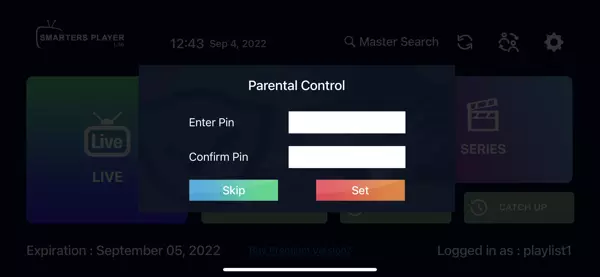
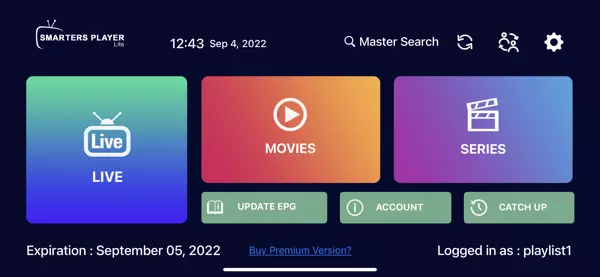
7-Enjoy watching your content.
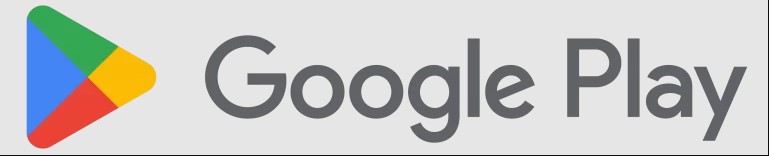
1. Launch the Google Play Store on your Android phone or android tv box .
2. Click on the Search Bar and enter smarters player lite .
3. Search for SMARTERS PLAYER LITE and select the same app from the search result.
4. Next, hit the Install button to install the IPTV Smarters app from the Google Play Store.
How to Get IPTV Smarters Pro on iOS
The IPTV Smarters Pro app is unavailable for iOS devices. But you can install the Smarters Player Lite app on your iOS device as an alternative.
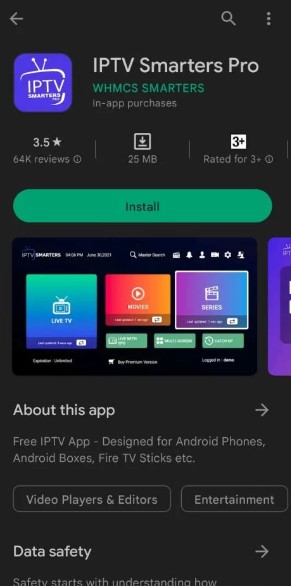
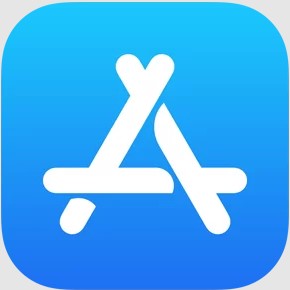
1. Open the App Store on your iOS device.
2. Search for the Smarters Player Lite in the search bar.
3. Select the Smarters Player Lite app from the search results.
4. On the next screen, tap the Get icon to download and install the app from the App Store.
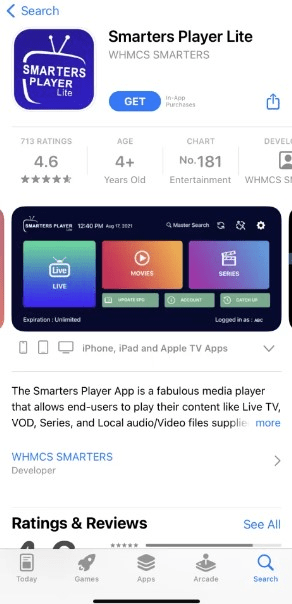
1. Make sure your MAC address was sent by email or whatsapp.
2. When the box is being loaded the main portal screen appears. After that click on “settings”, press remote button “SETUP/SET”.
3. Go to the Setting menu. Click on System settings and click on “Servers”
4. Select “Portals“
5. In the “Portal 1 name” line enter the name of sever LuXtream.
6. In the “Portal 1 URL” enter the portal address that we send it to you. Please double check all characte.
7. When all the operations listed above is done, then press “OK”.
8. When all the steps listed above are done press”EXIT” 2 times on the remote control and restart the portal, Now everything is ready to start watching Live TV.
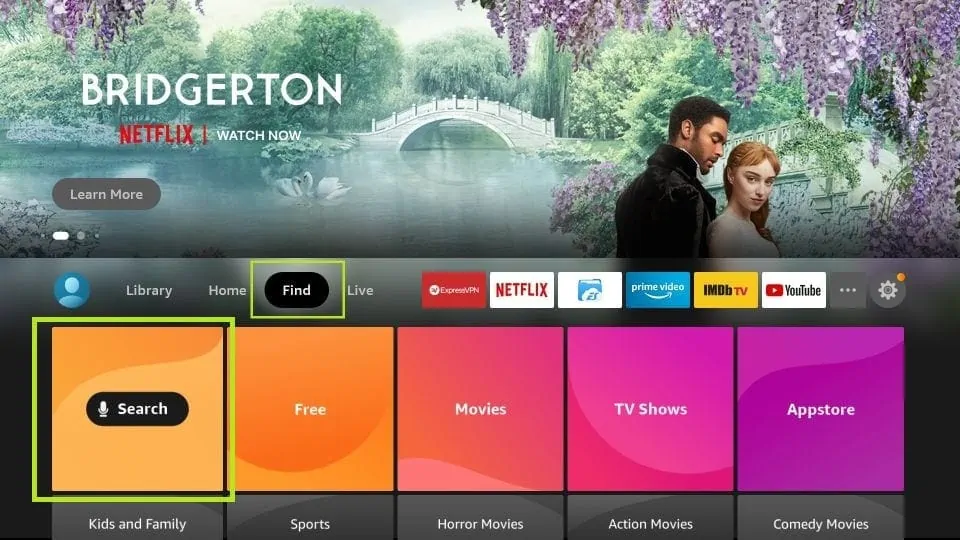
1. We will first install the Downloader app
This app will help you sideload IPTV Smarter on FireStick (because browser downloads are not allowed)
2. Click the Find > Search option on the home screen of FireStick
3. Type the name of the app (which is Downloader)
Click the Downloader option when it is displayed in the search results
Choose the Downloader icon on the following screen and download and install the app
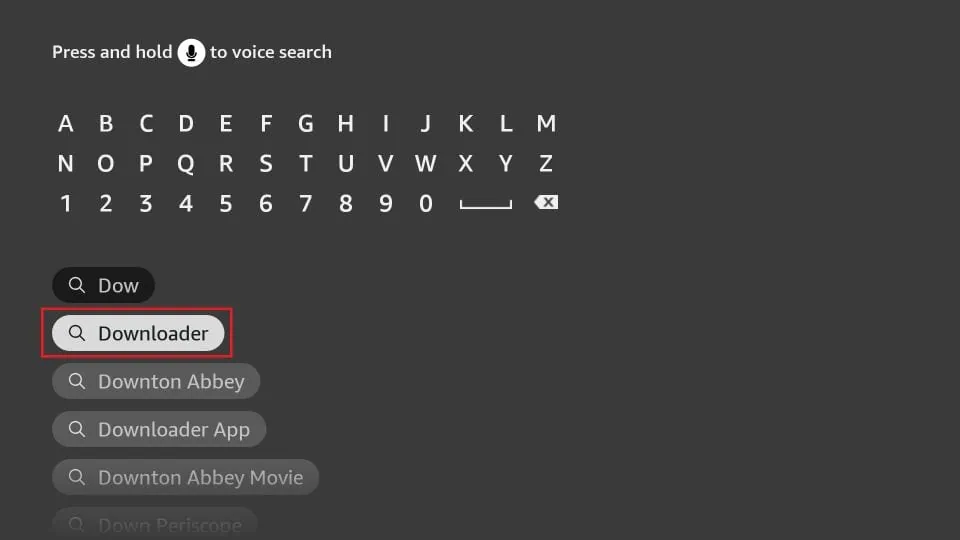
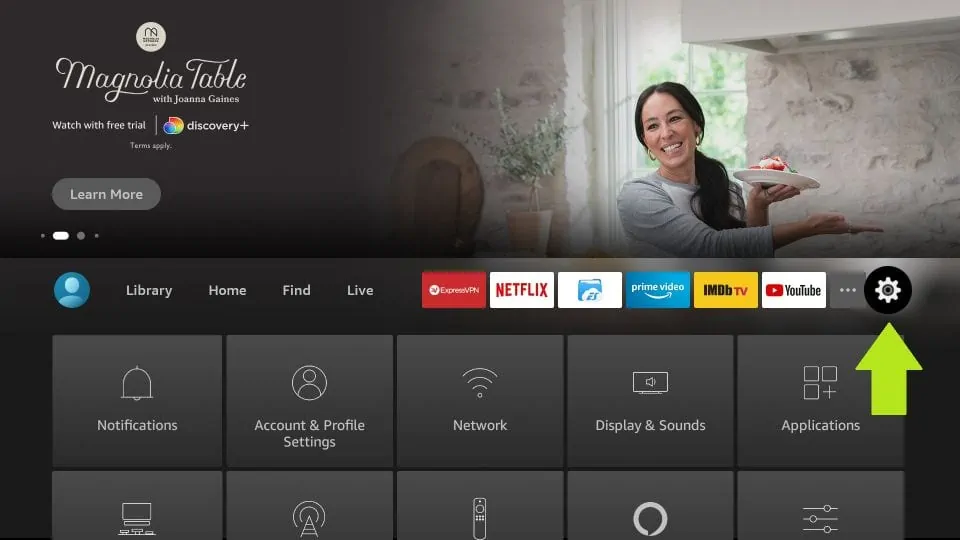
4. Get back to the home screen of FireStick after installing the Downloader app
In the menu bar, click Settings
5. In the Settings, choose the option My Fire TV
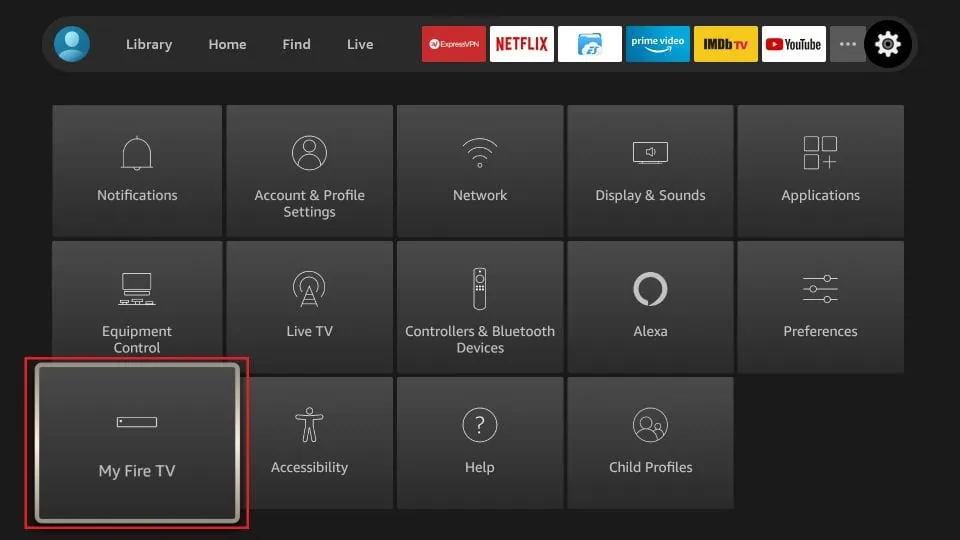
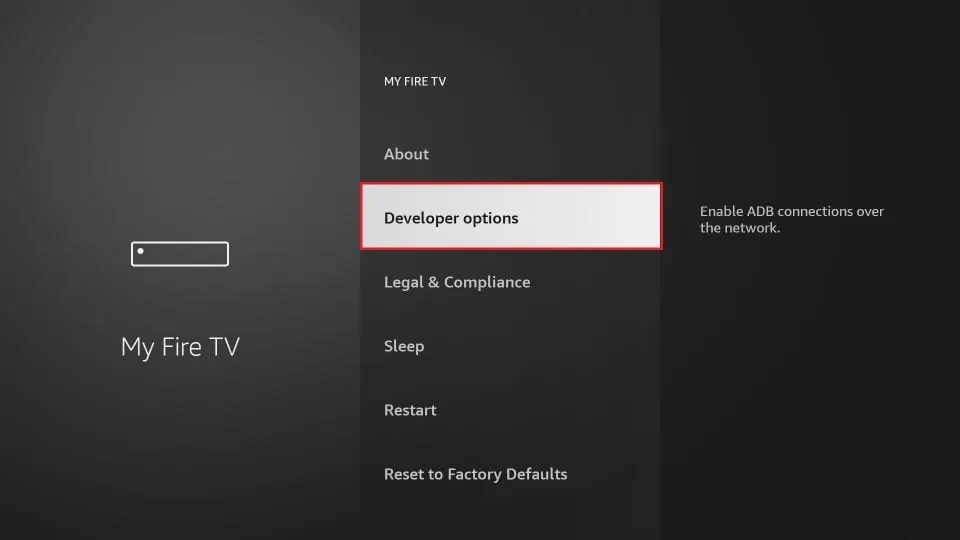
6. When the following set of options are displayed on the next screen, click Developer Options
7. Click Install from unknown apps
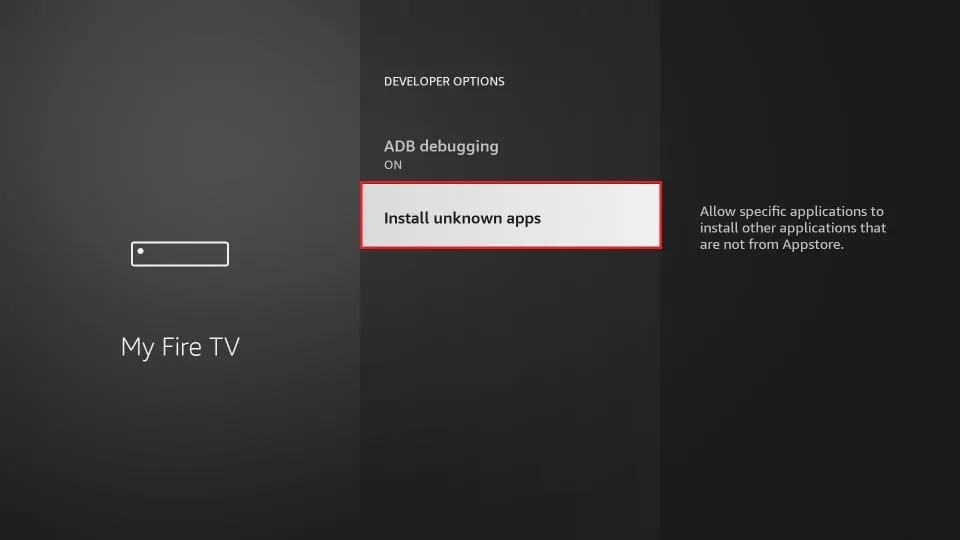
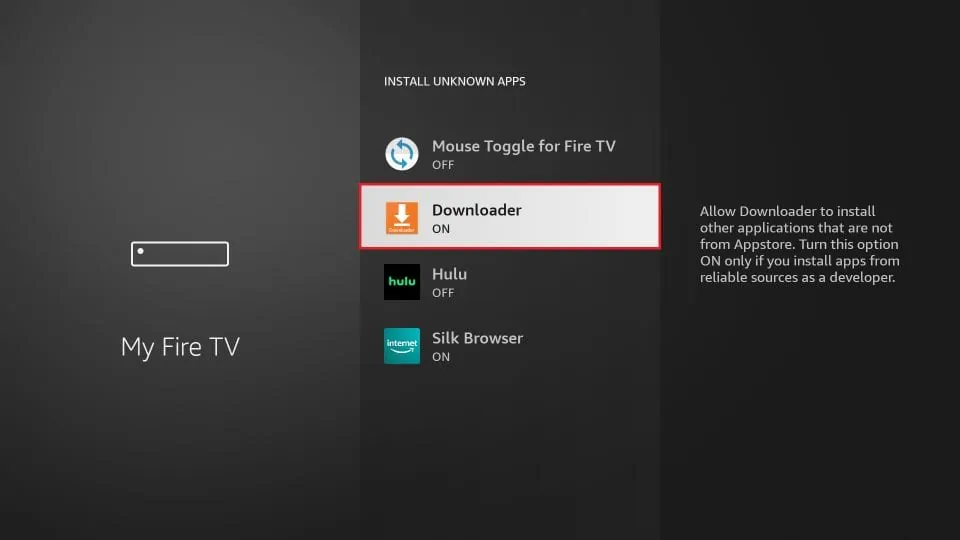
8. Click Downloader to change the status to ON
With this, you have configured the FireStick settings to allow the installation of IPTV Smarters and other third-party apps. Follow the steps below:
9. You may now open the Downloader app
When you run this app for the first time, a set of prompts will appear. Dismiss them until you see the following screen
On this screen, you need to click the URL textbox on the right side (make sure Home option in the left menu is selected) where it says ‘http://’
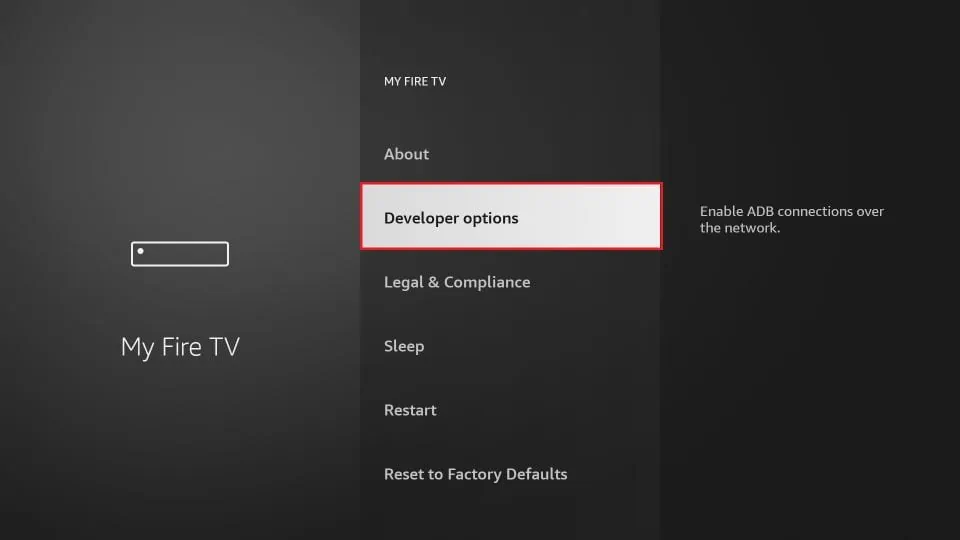
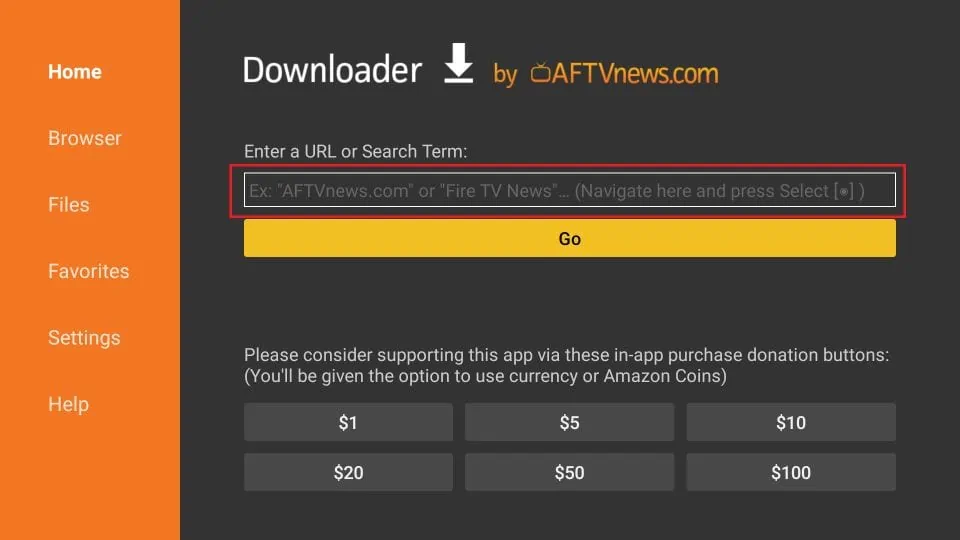
10. Go ahead and enter the following path on this
window:
https://www.firesticktricks.com/smarter
Note: You may also use the shortened version of the URL firesticktricks.com/smarter
Click GO
11. Give it a minute or two until the IPTV Smarter is downloaded onto your FireStick device
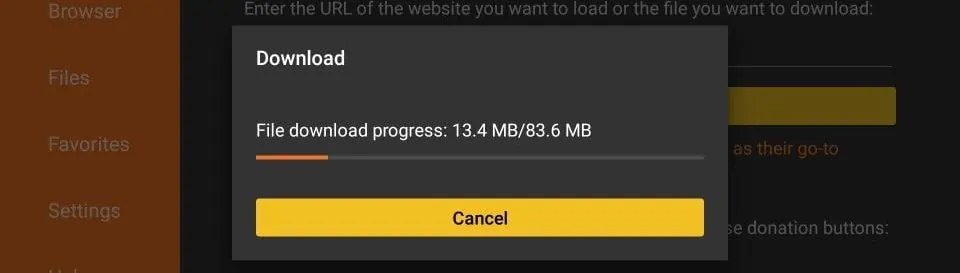
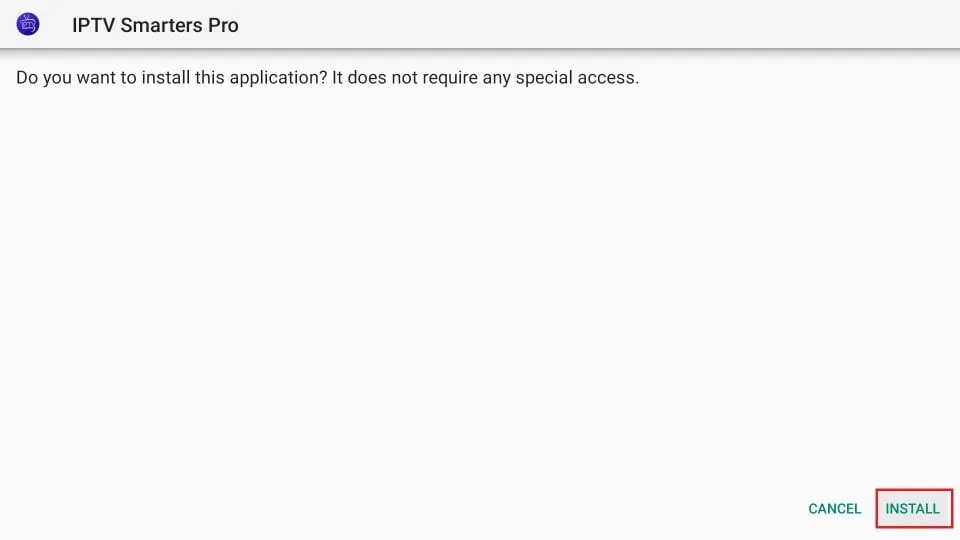
12. When the download has completed, the Downloader app will run the APK file and the installation will start
Click Install
13. Wait for the installation to finish
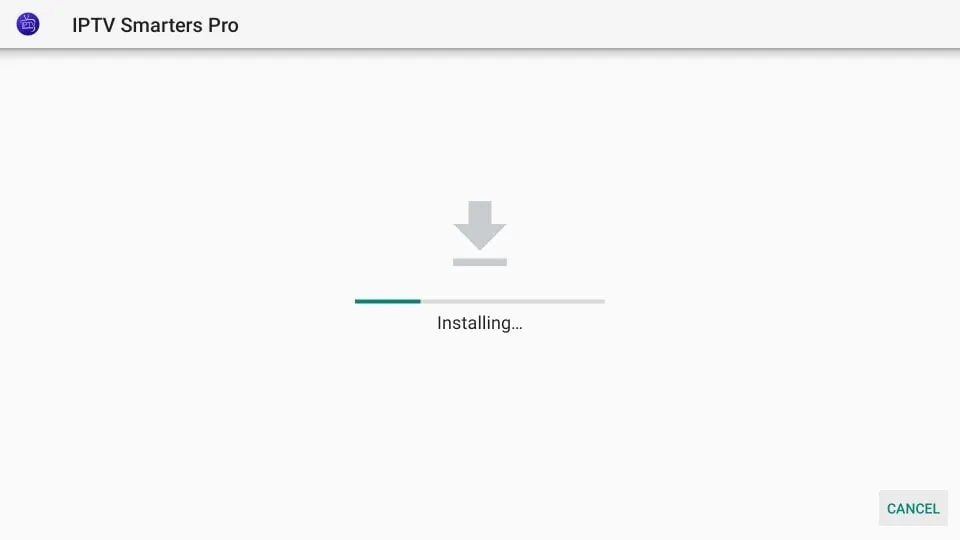
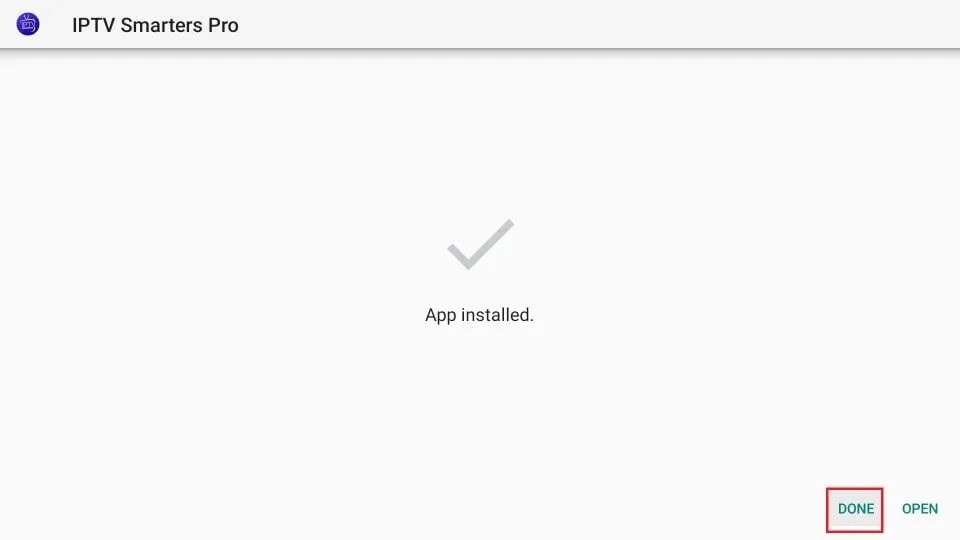
14. Installation is concluded with the App installed notification
You may now choose to click OPEN and get started with IPTV Smarters
I recommend choosing DONE so that you may first delete the APK file and save some space on the FireStick storage
15. If you clicked DONE above, you will be back on the Downloader interface
Click Delete
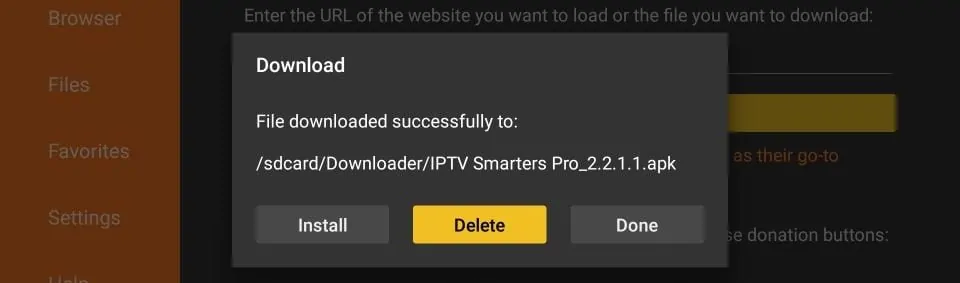
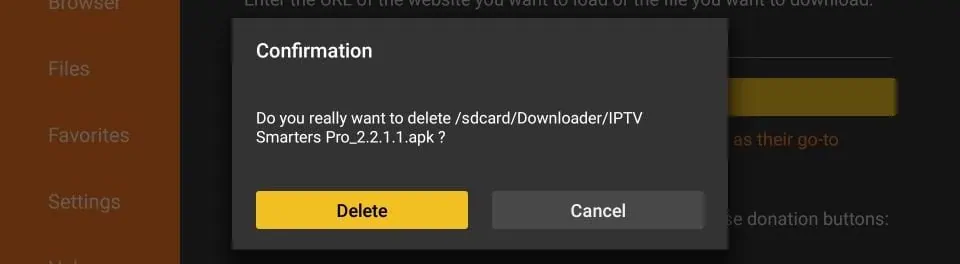
16. Again, click Delete
1. Download MyTVOnline 2 to connect with our service.
2. You have two options: add a portal or m3u (URL) playlist. You can set the nickname to any name you prefer.
3. Click “Connect”. Wait for a few minutes to connect to our service and you will receive all the channels associated with your account.
Note: If you want to know how to access IPTV Smarters or other installed apps on FireStick, please refer to the next section
As I said before, IPTV Smarters DOES NOT have any channels of its own. It is just a facilitator which lets you stream channels you have access to through the IPTV service providers.
Therefore, to use IPTV Smarters, you must have subscribed to at least one IPTV service.
When you run the IPTV Smarters app for the first time, Terms of Use will be the first window. Scroll down and click Accept
This is the window that you land on next. You need to get started by clicking either ADD USER in the top-right corner or ADD NEW USER in the middle of the screen
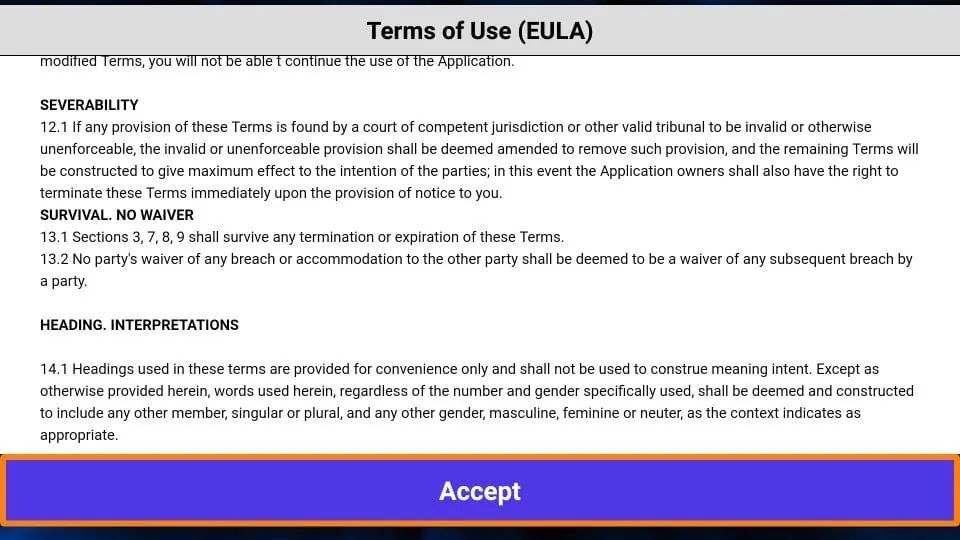
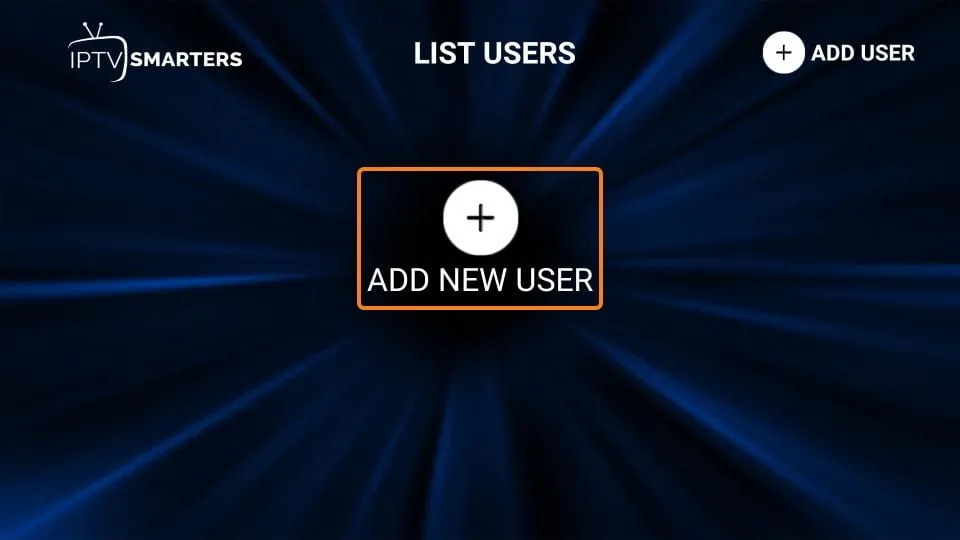
There are two ways to sign in to your IPTV service on IPTV Smarters
Your IPTV service MUST support the M3U playlist in order for you to use it with IPTV Smarters. Not all the IPTV services do.
Typically, the IPTV service provider sends an email to you with the login details once you have successfully purchased their subscription plan. This email also contains the M3U Playlist and EPG links. If you haven’t received the links, you may contact the IPTV provider.
When you choose the Load Your Playlist or File/URL option, the app may ask you for permission. Click Allow
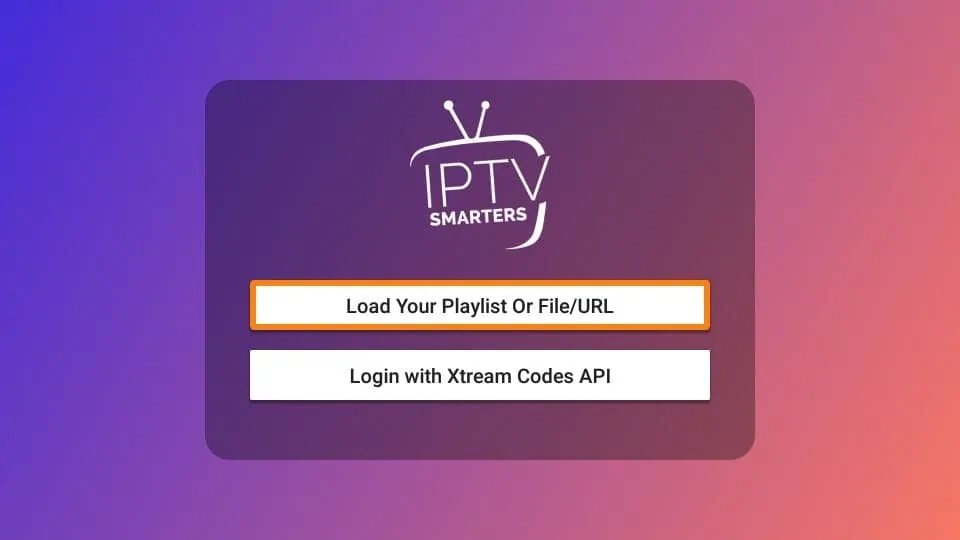
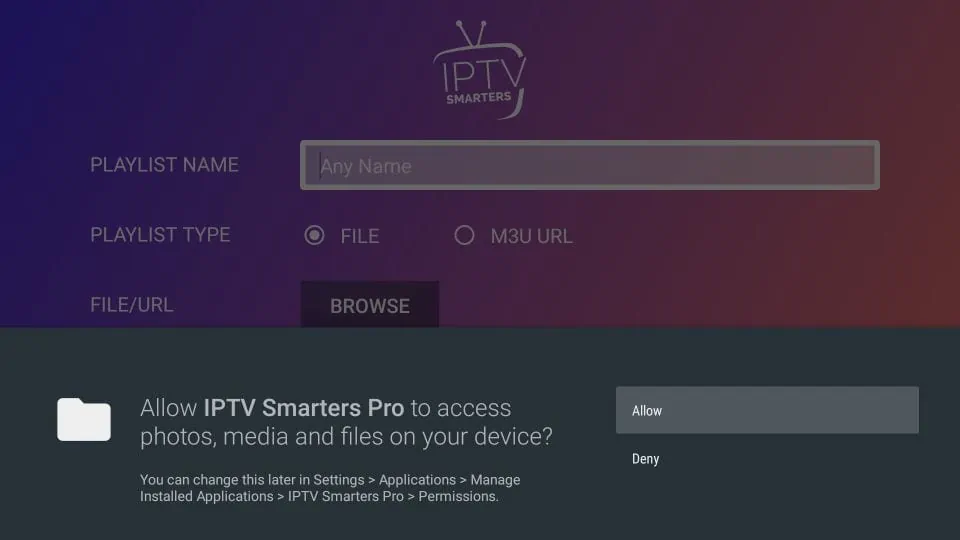
Here is the screen where you can enter the M3U playlist link. Make sure you choose the M3U URL radio box in the Playlist Type section
In the Playlist Name section, type any name you like
In the File/URL section, type the M3U URL
Click Add User button
M3U playlist URLs are often long and difficult to type into the app, especially if you are typing with the FireStick remote.
Therefore, I recommend using the Xtream Codes API instead. They are shorter and easier to type.
However, Xtream Codes has been taken down and I am not sure if the API Codes will work any longer.
Xtream Codes API is sent to you in your email by your IPTV provider along with your M3U playlist URL. If you haven’t received them, contact your IPTV provider.
When you click Login with Xtream Codes API here is the window where you can enter your details:
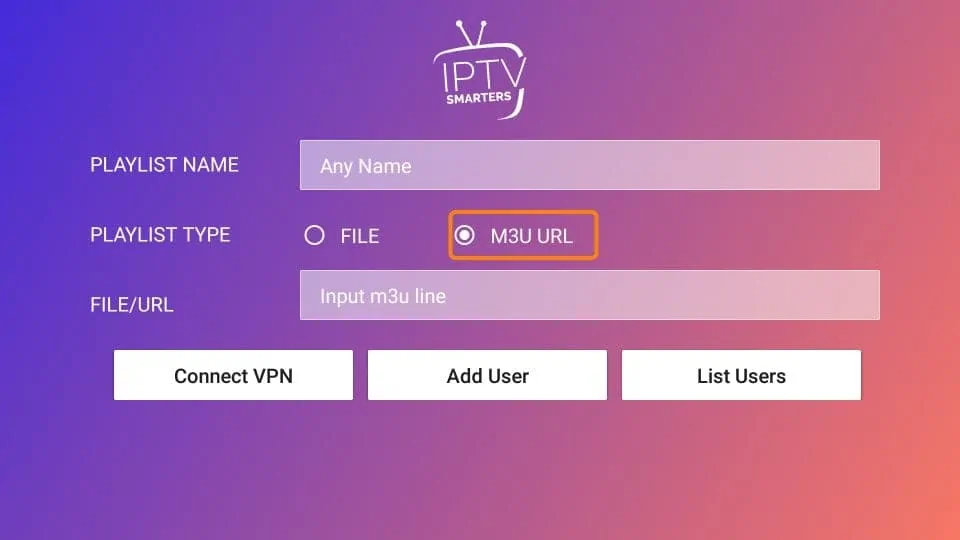
This section is for the users who want to know how to access IPTV Smarters or other installed apps on FireStick.
On the home screen of FireStick, you will find the Your Apps & Channels section in the second row from where you can access up to 20 installed apps. If you have more than 20 apps, here are some ways to access all of them:
– Go to Settings >> Applications >> Manage Installed Applications >> IPTV Smarters (or any other installed app) >> Launch application
OR
– On your FireStick remote, press and hold the Home key for at least 5 seconds. On the popup window, click Apps
OR
– On the FireStick home screen, click the 3-Dot button in the middle on the right
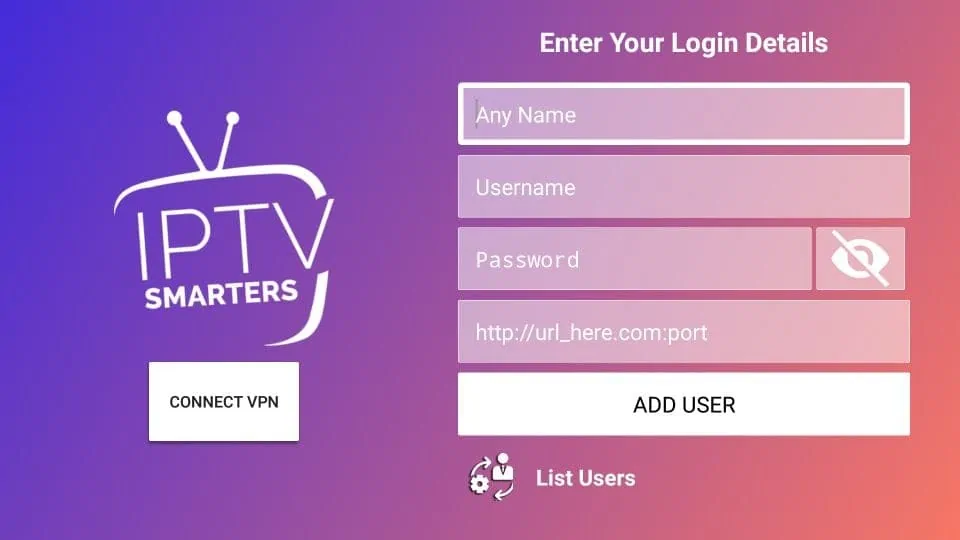
When this list of apps is displayed, scroll down and click IPTV Smarters
If you think you will access IPTV Smarters frequently, move it to the home screen. Press the Menu button on the remote (3-line button). Click Move on the screen in the popup menu on the bottom-right
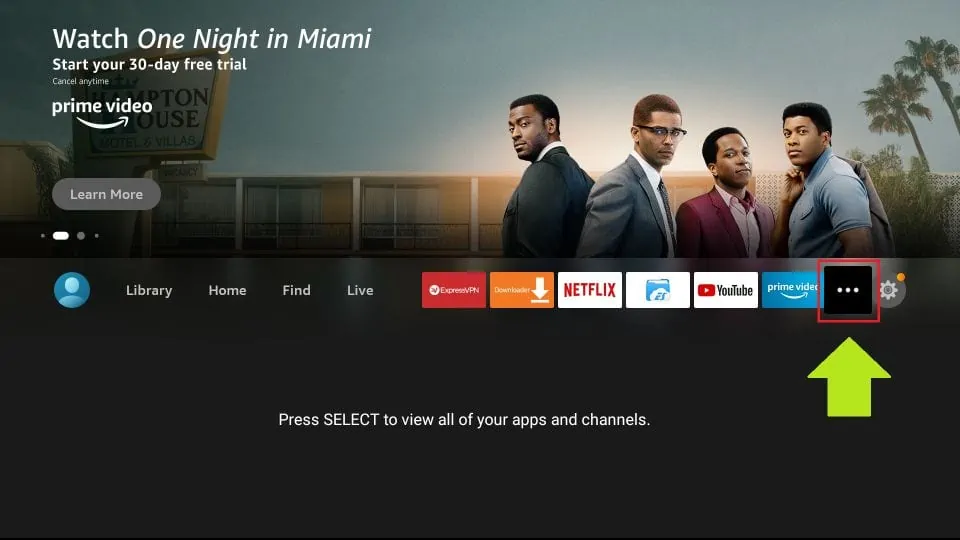
IPTV Smarters is supported on other Android platforms as well, including mobiles, TV boxes, and Smart TVs.
In fact, IPTV Smarters is officially available on these platforms through the Google Play Store.
This means you don’t need to sideload the IPTV Smarters app on these devices.
Note: On some Android Boxes, this app is available as IPTV Smarters Pro
Here are the steps to install IPTV Smarters on Android phones, TV Boxes, and Smart TVs:
IPTV Smarters functions the same way on all these Android devices as well as Amazon FireStick. You may refer to the section How to use IPTV Smarters on FireStick to learn how to get started.
IPTV Smarters is supported on other Android platforms as well, including mobiles, TV boxes, and Smart TVs.
In fact, IPTV Smarters is officially available on these platforms through the Google Play Store.
This means you don’t need to sideload the IPTV Smarters app on these devices.
Note: On some Android Boxes, this app is available as IPTV Smarters Pro
Here are the steps to install IPTV Smarters on Android phones, TV Boxes, and Smart TVs:
IPTV Smarters functions the same way on all these Android devices as well as Amazon FireStick. You may refer to the section How to use IPTV Smarters on FireStick to learn how to get started.
1. This is instruction For Enigma 2/ Linux installation, you need install putty to use it.
Settings > Setup > System Network Device > Setup Adapter > Settings
And get your IP address it starts with 192.168….
2. Go to your windows PC and Download Putty Software.
3. Open Putty
4. Add your IP address of your Device.
5. Add Port 23
6. Click on open
7. Your default login and password are root
8. Copy your line ( you will get it after you order your subscription )
wget -O /etc/enigma2/iptv.sh “your m3u link” && chmod 777 /etc/enigma2/iptv.sh && /etc/enigma2/iptv.sh
9. RIGHT CLICK MOUSE BUTTON after you enter your line press ENTER
10. Type reboot and your device will restart.
IPTV Smarters is an IPTV player for everyone, unlike other IPTV players it plays nicely on various operating systems, especially on Android, in this article I will explain to you how you can install IPTV Smarters Pro on your Windows or MAC OS computer using an android emulator.
you should be aware that IPTV Smarter Pro has native windows & MAC OS versions that you can download from our official website , https://officialiptvsmarter.com/downloads/ but from my experience, it still needs a lot of work because it is much slower than using the android version with an emulator.
of course, before reading any further you can try it out if you prefer not to use an android emulator, if it works properly for you there is no need to follow along with this setup guide and you can jump straight forward to part 4 where I explained how you can connect IPTV Smarters pro to your IPTV providers.
1- go to bluestacks.com and hit download, like any other windows program click on the setup file and complete the install which is basically just clicking on Next > Next > Open.
Edit: IPTV SMARTER IS BACK TO THE PLAY STORE SINCE IT CAN BE REMOVED AND BACK WITHOUT ANY NOTICE IT’S HARD TO KEEP THE BLOG UPDATED, I WILL SUGGEST OPEN THE PLAY STORE AND SEARCH FOR IT IF YOU FIND IT IGNORE THIS PART AND GO TO PART-4 TO CONNECT TO YOUR IPTV PROVIDER, BUT I WILL KEEP THIS PART WHERE I EXPLEAND HOW TO SIDELOAD IT IN CASE YOU DIDN’T FIND IT AVAILABLE ON THE PLAYSTORE AND IT GOT REMOVED AGAIN.
before we were used to downloading this IPTV player straight from the play store but since it got removed from there in late March 2021, you will need to go through an additional step we call side loading in order to get this app on your device.
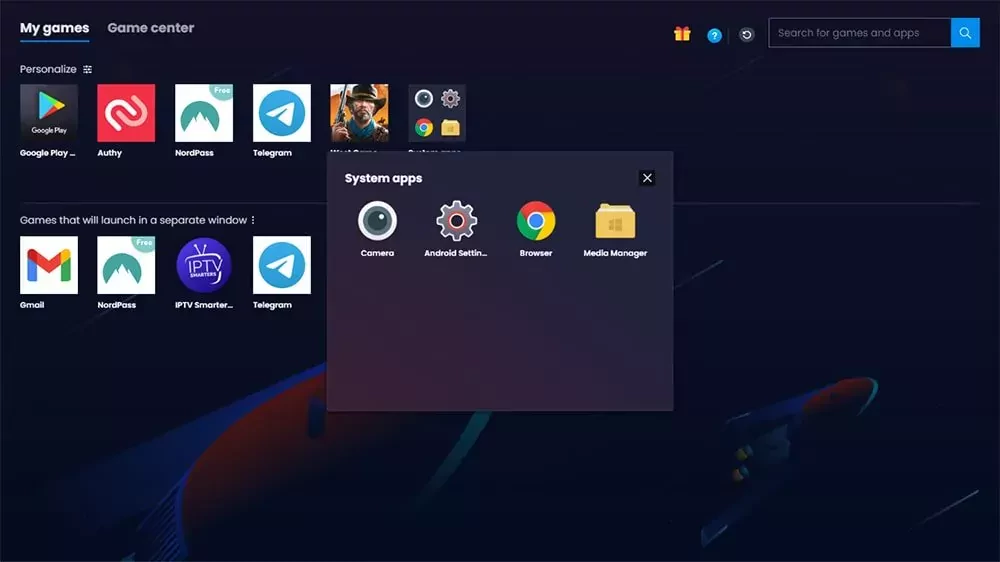
1- Open google chrome
blue stacks comes with chrome by defaul, click on it to be able to browse.
2- Go to IPTV Smarters Pro official website,
you can either write this link iptvhow.com/ds to download the app right away, or you can download it straight from their official website by visiting iptvsmarters.com, scroll down until you see download APK, click on it and the download will start automatically.
keep in mind that your browser will warn you that this file can be harmful to your device, which is just another way to say that this file is not available on the play store and we don’t encourage downloading apps from unknown sources, since this is exactly what we wanna do click on ok to ignore the notification.
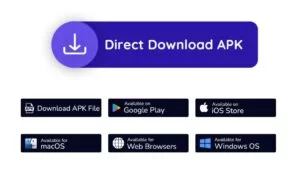
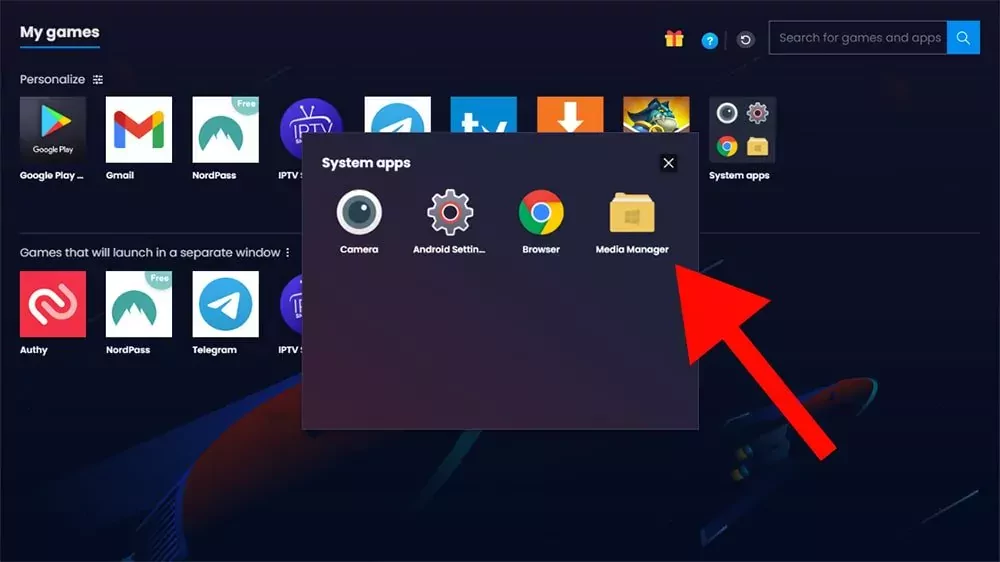
3- Open the APK
you will find the APK file on the same page in a notification where it says the download is completed, but if you didn’t see it go to the file manager and choose recently added, you will find the APK file under the name of IPTV Smarters pro click on it.
click on the app icon.
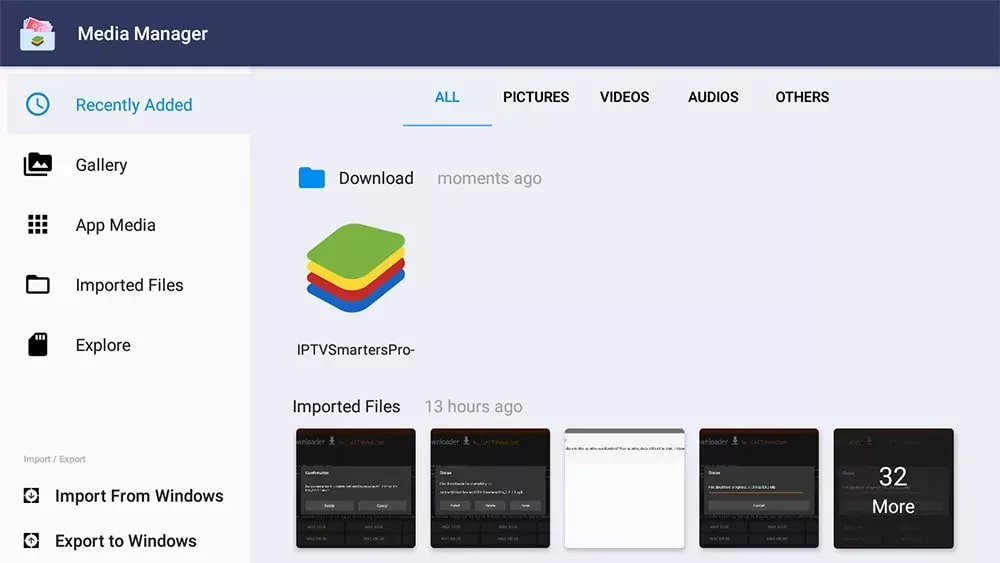
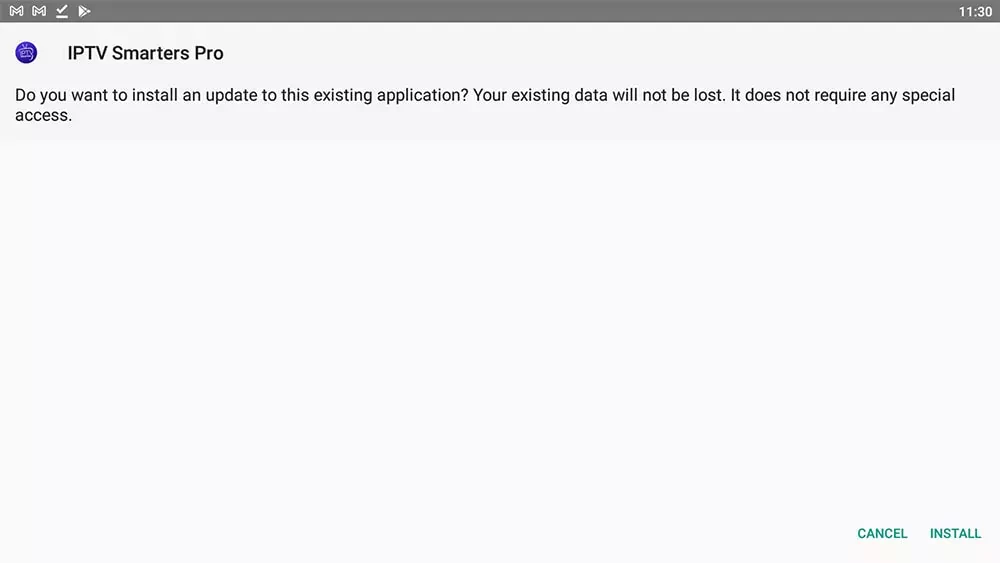
4- Install the app
after clicking on the APK file you will see a similar page to the image below click on install and this will start the installation process.
5- Close the APP and delete the APK file ( Optional )
after clicking on install the app will be available on your dashboard, but before opening it you can delete the APK file since there is no need for it anymore, to do that go once back to the file manager and keep processing on the APK file the delete option will appear, click on it.
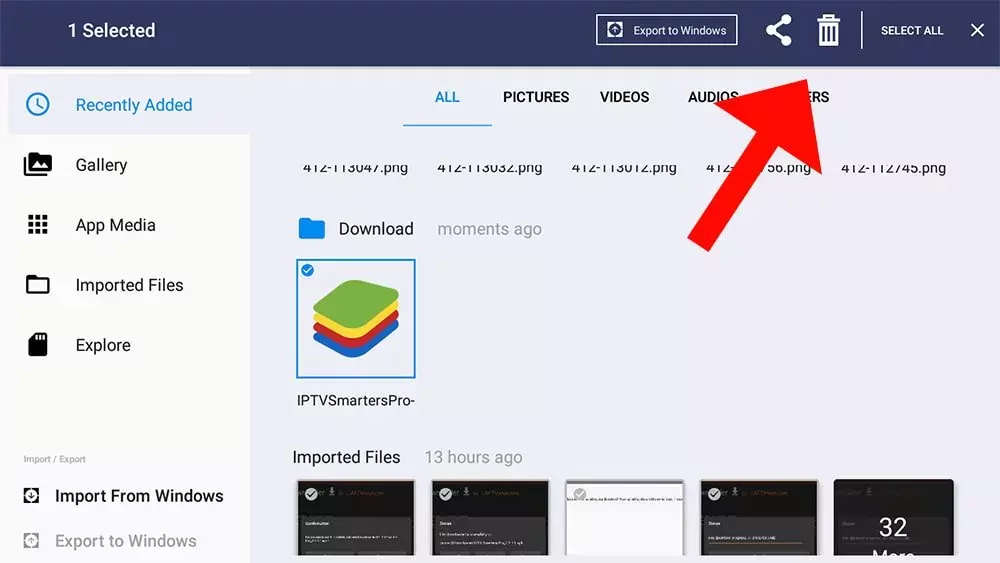
1- Open IPTV Smarters Pro
now after you have successfully installed IPTV Smarters Pro on your device you will find it available on your dashboard with all other apps, click on the app icon to open it.
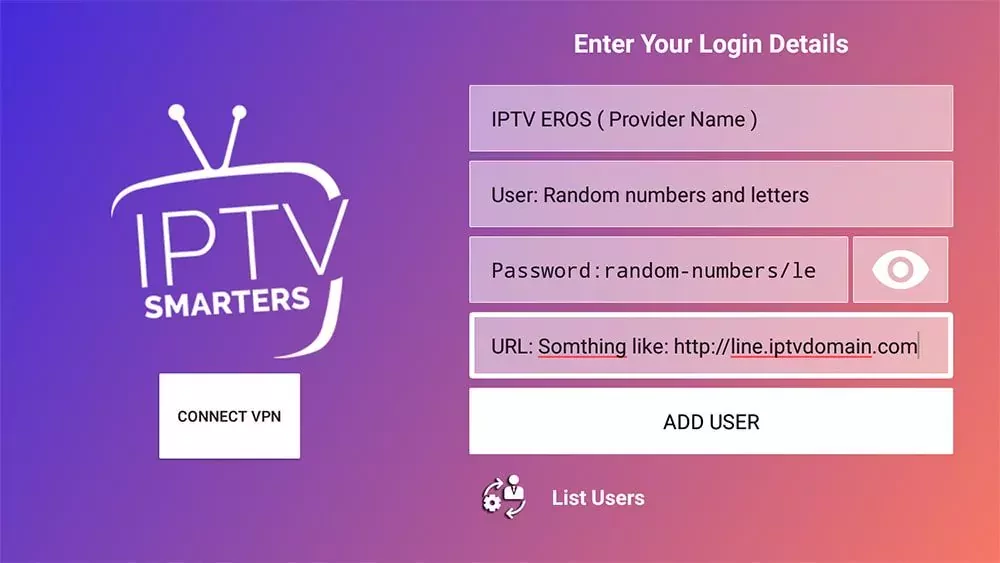
4- Enjoy!
after quick download progress for the channels, IPTV Smarters Pro will display the following dashboard where you can access the Live TV, Movies, and series ( VOD )
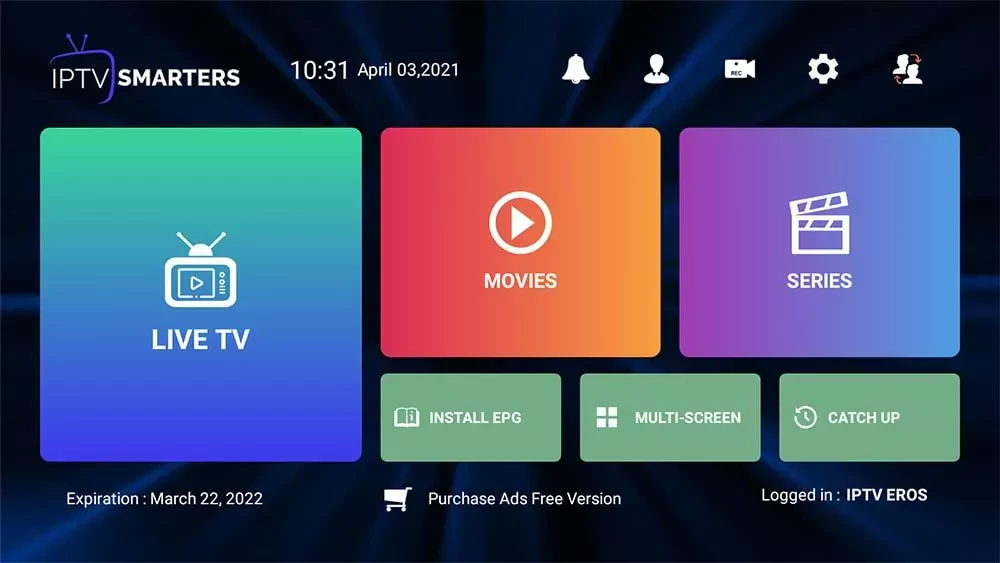
This tutorial provides step-by-step instructions to install IPTV on Roku. Using a Roku device, we must “sideload” IPTV on the Roku device. The instructions below will require the use of a computer in order to download the IPTV app file and add it to your Roku streaming device.
If you are using another iptv player such as tivimate, you can also watch IPTV on Roku by casting to your Roku device. iptv smarters is one of the best IPTV Players, compatible with hundreds of IPTV services that use a server URL.
Anyways, let’s get into how to install IPTV on Roku. I divided the instructions into four parts to make them easier to follow:
Don’t worry, the process is easier than it sounds. Let’s begin.
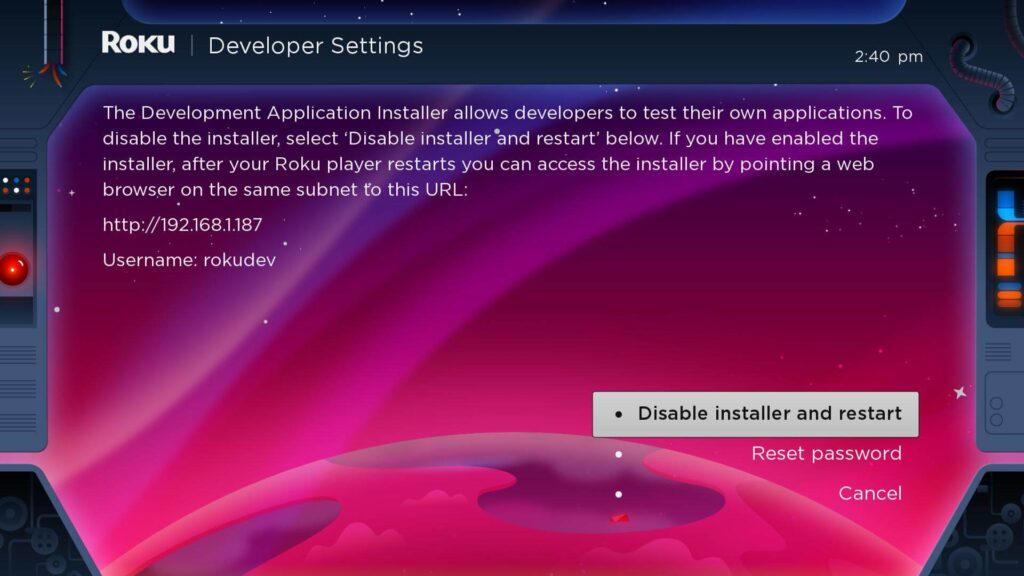
1. Launch your Roku by switching to its HDMI input on your television.
2. Grab your Roku remote and press the following buttons in this order: Home Button x3, Up Arrow x2, Right Arrow x1, Left Arrow x1, Right Arrow x1, Left Arrow x1, Right Arrow x1.
3. If done correctly, the developer options menu will appear on your Roku TV screen.
4. Write down the IP address listed on the screen.
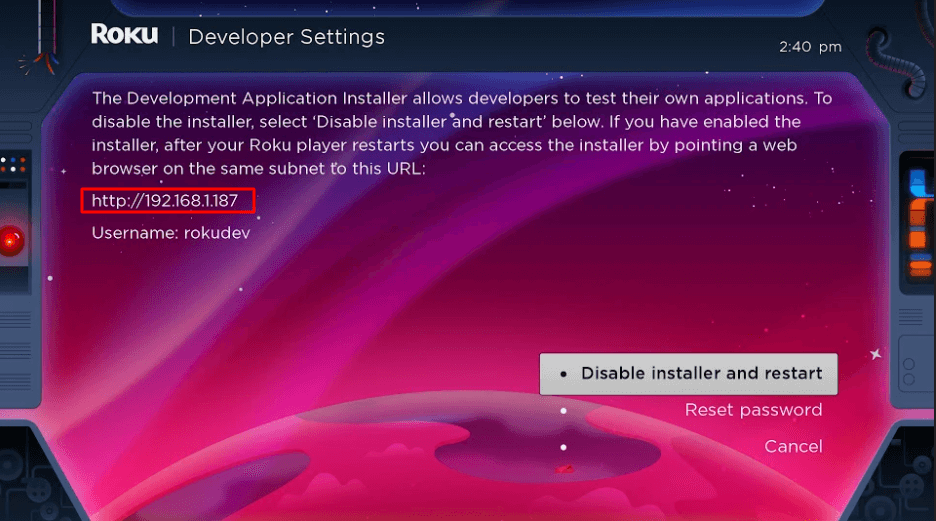
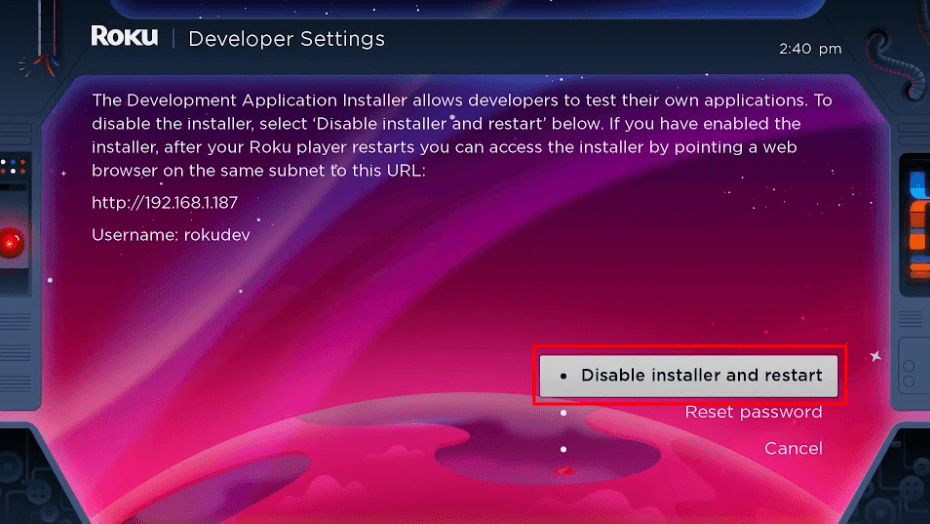
5. Select Enable installer and restart (mine says Disable because I’ve already done this).
6. Scroll through the Developer Tools License Agreement and select I Agree.
7. Create a webserver password using the keyboard that appears. You will need your webserver password for a later step.
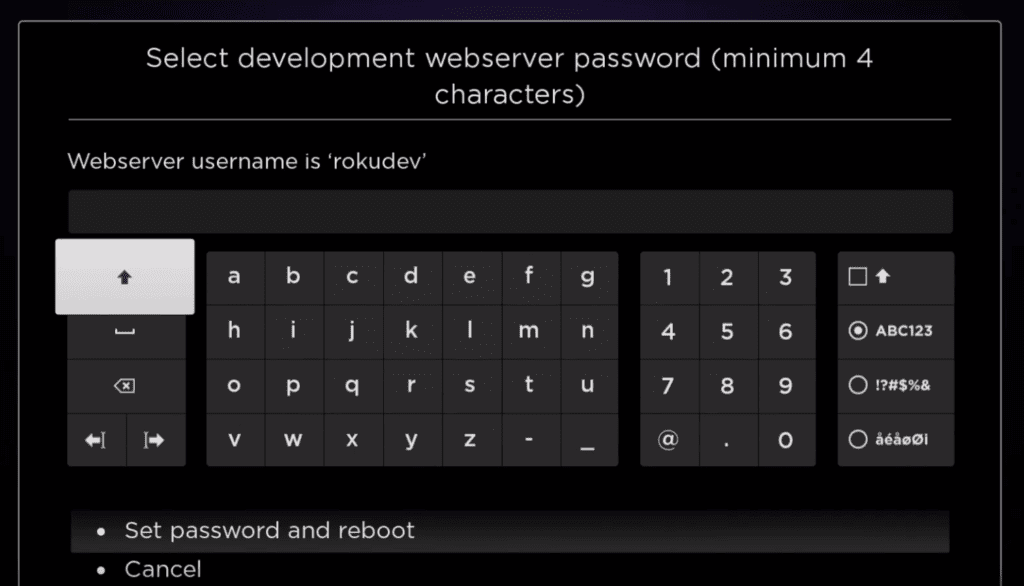
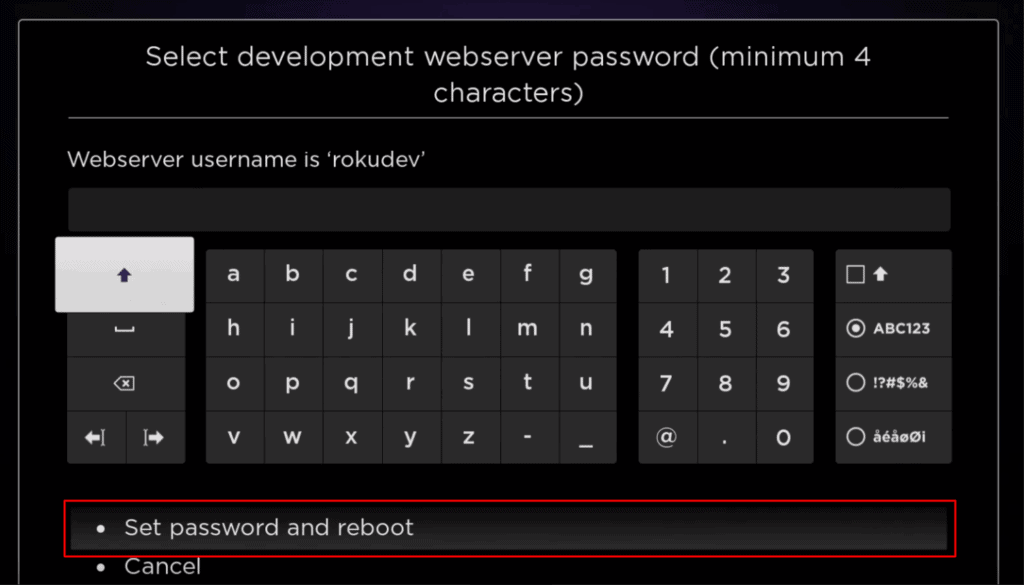
8. Select Set password and reboot.
1. Head to your computer and navigate to my.roku.com using any browser.
2. Type in your username and password for your Roku account, and click Submit.
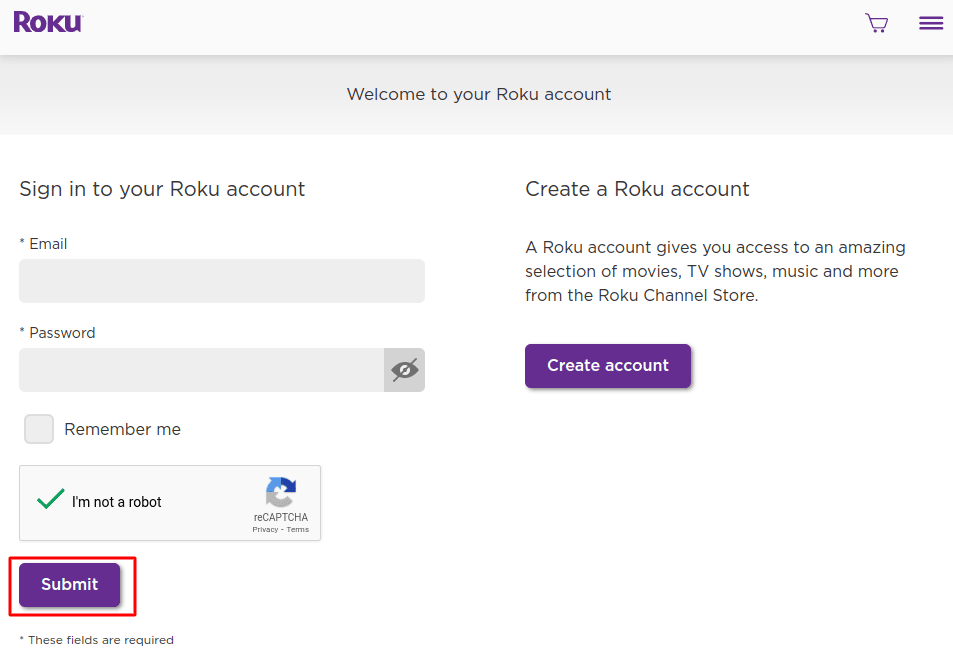
3. Once logged in, select Add channel with a code, under Manage account.
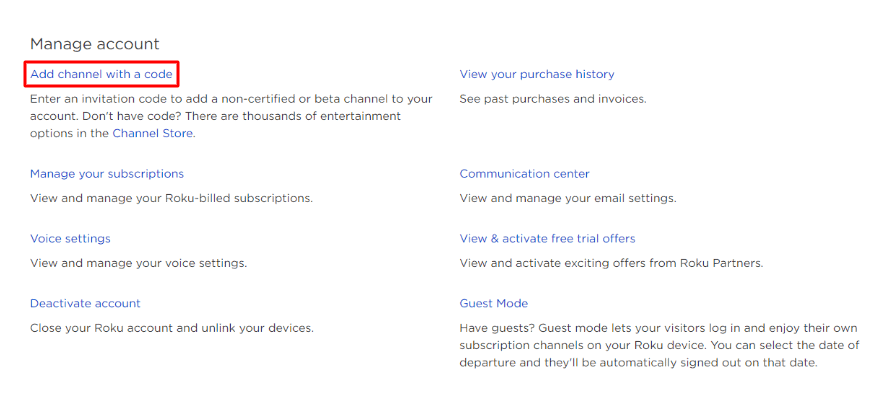
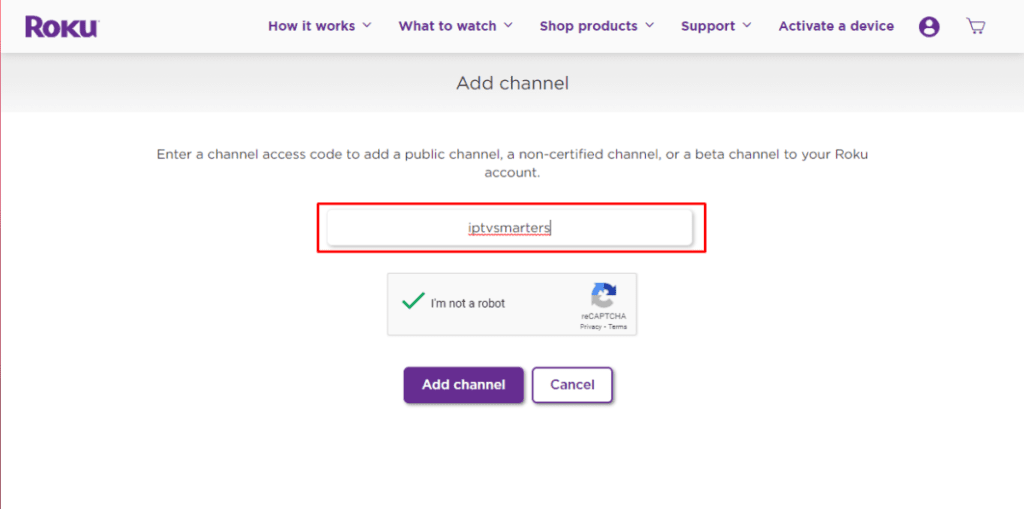
4. Type iptvsmarters into the box. Make sure you’ve typed it exactly as shown.
5. Select Add Channel to add it to your Roku.
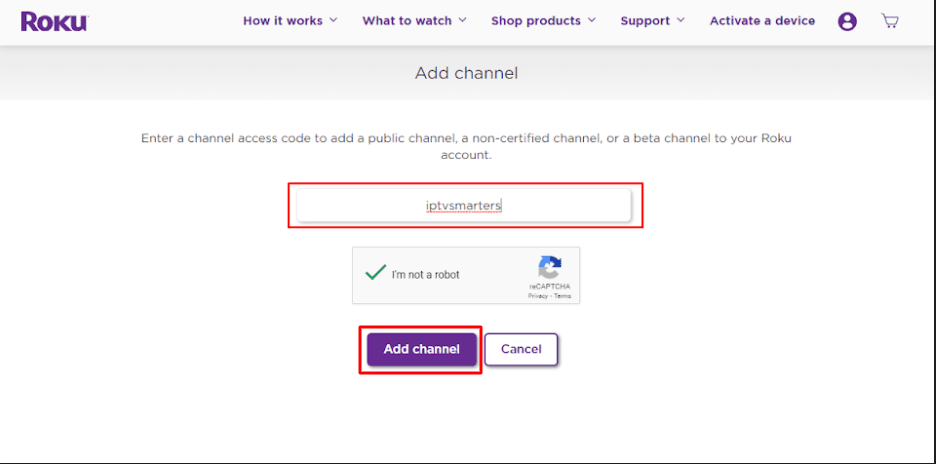
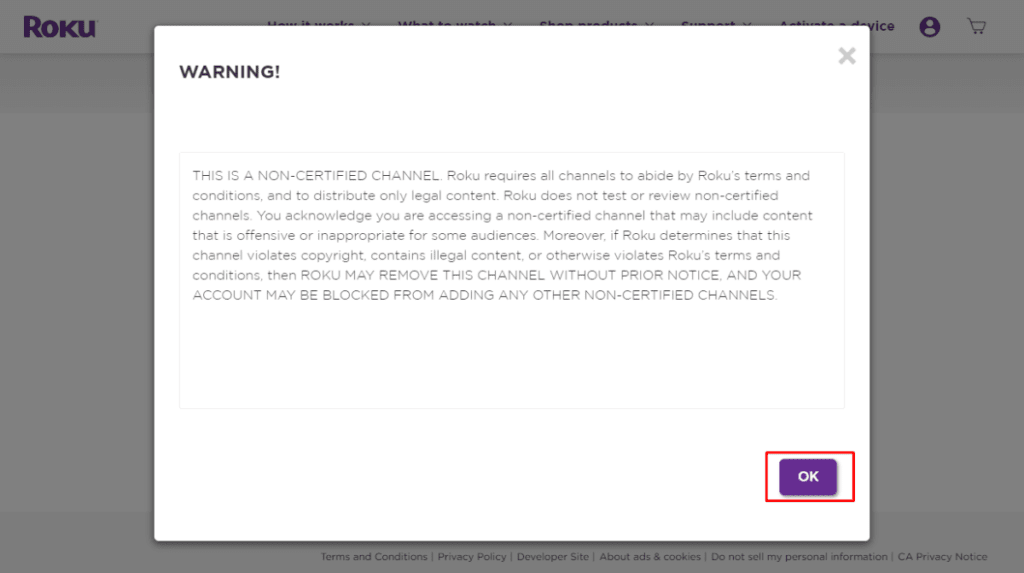
6. Click OK on the warning message that appears.
7. Select Yes, add channel on the following popup.
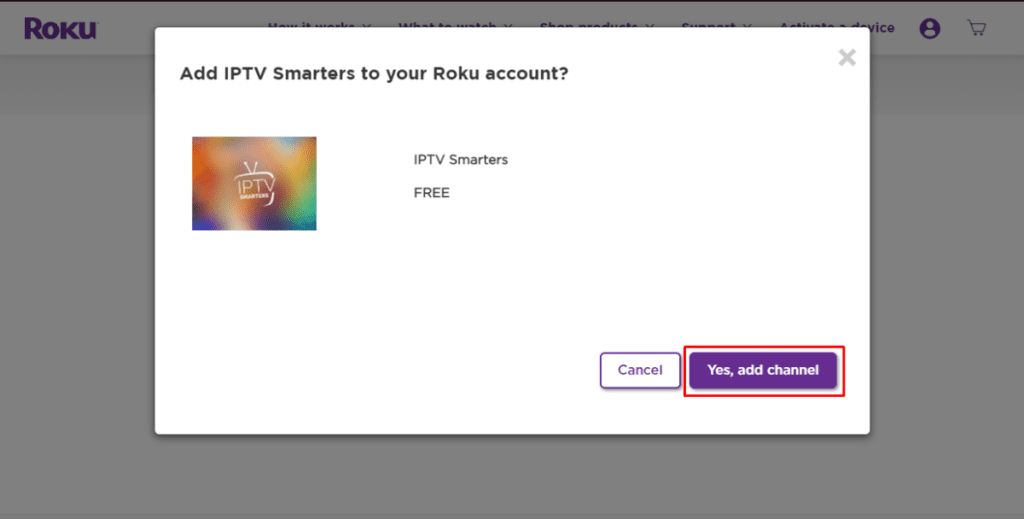
Now, it’s time to download the IPTV Smarters file onto your computer.
1. Head to this link on your computer and the download should start automatically: https://www.whmcssmarters.com/clients/dl.php?type=d&id=108
Note: FireStickTricks.com doesn’t host or distribute this APK. The link leads to the site where it’s hosted.
2. Save the IPTV Smarters package somewhere accessible on your computer (you’ll need to browse to this location in a moment). I’m going to save it on my Desktop.
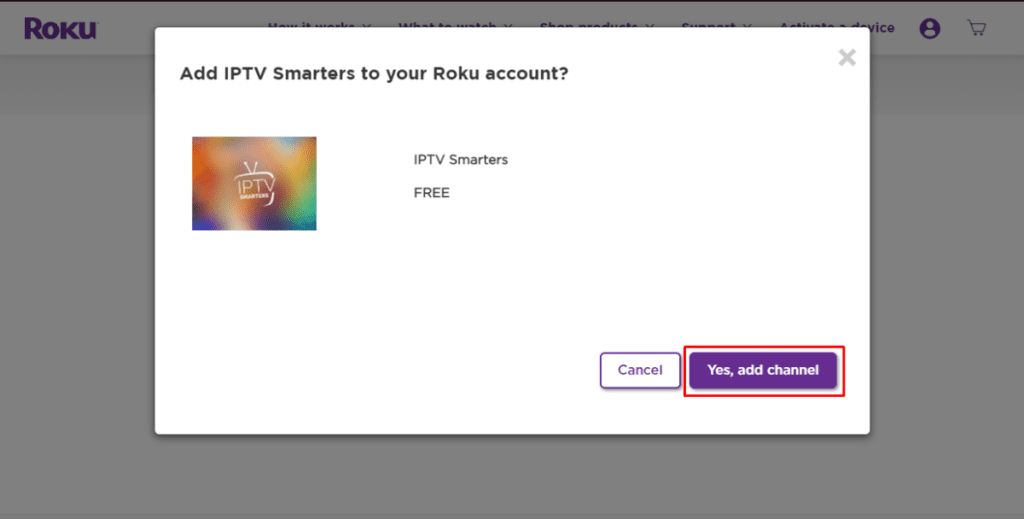
1. On your computer, open any browser. In the address bar, enter the IP address from your Roku that you wrote down earlier.
2. A sign-in box will appear. Type rokudev as the Username. For the Password, type in the webserver password you created earlier. Finally, click Sign in.
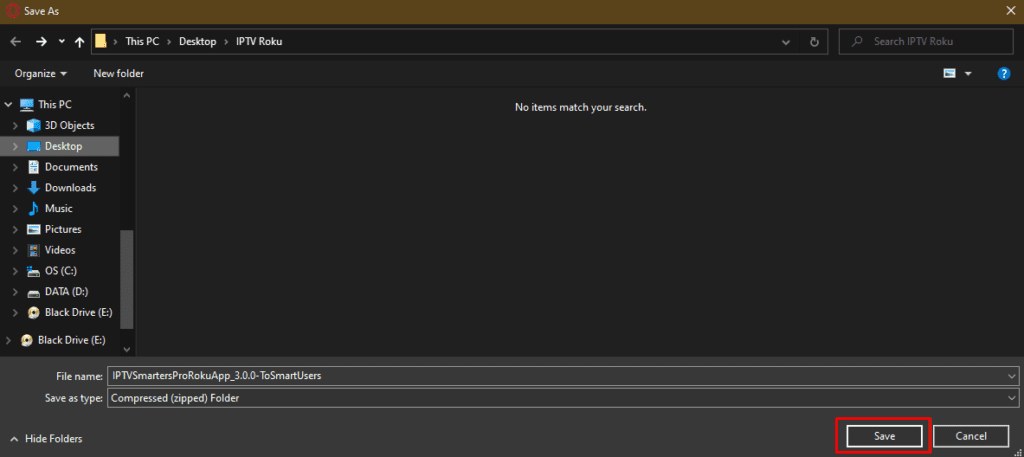
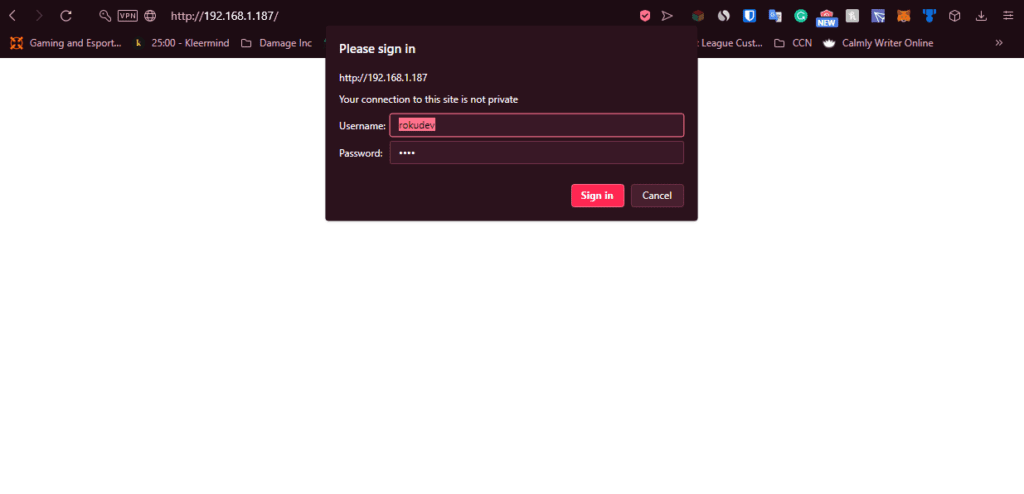
3. Click Upload on the next page.
4. Browse to the location where you downloaded the IPTV Smarters package (mine was my Desktop). Select the downloaded folder and click Open.
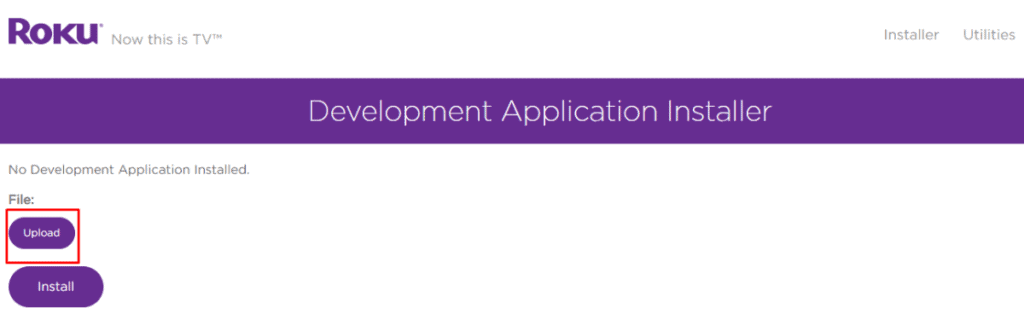
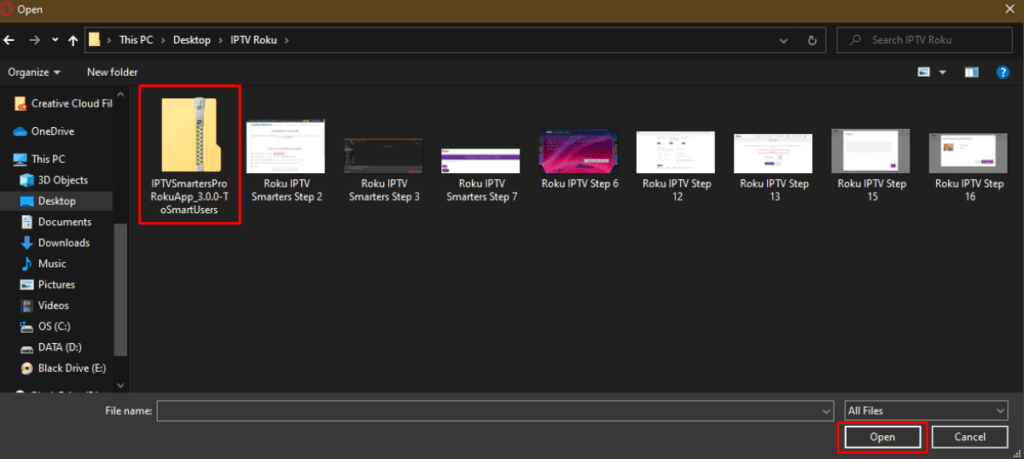
5. Click Install once the file is uploaded.
6. If you see this screen, you’ve done it correctly!
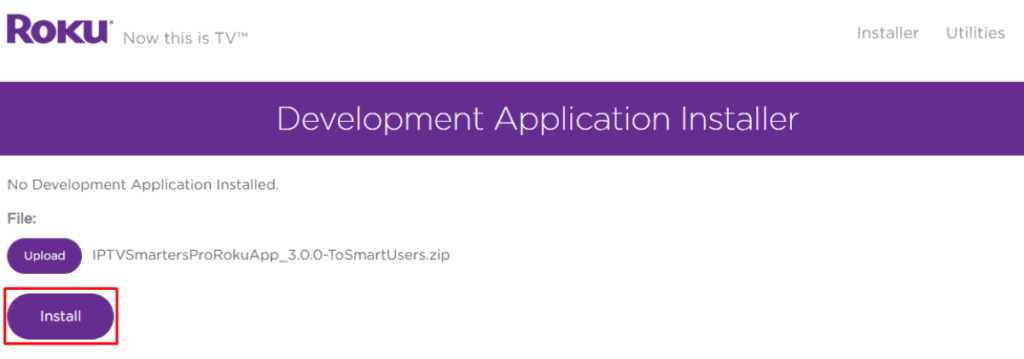
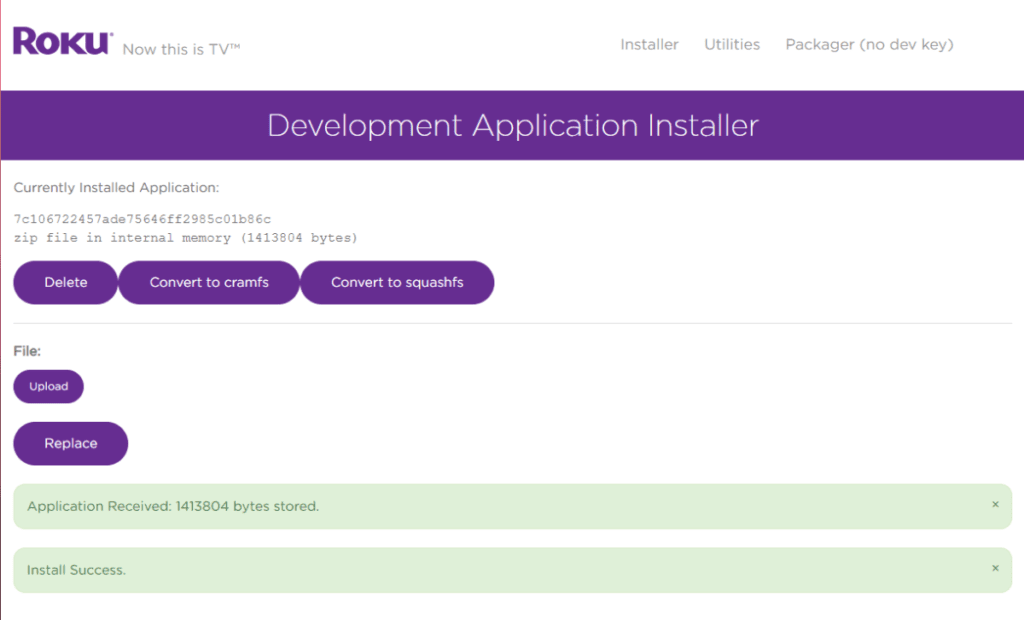
7. Head back to your Roku device, and IPTV Smarters will be on the te
The guide provides comprehensive instructions on installing TiviMate on Firestick, Fire TV, and Android TV/Google TV devices. It includes both a screenshot guide and a video tutorial for a thorough understanding. Setup instructions and tips are also offered to maximize the application’s potential. The article highlights the latest update to version 5, outlining its features such as a revised user interface, logout button, and bug fixes. TiviMate is lauded as one of the best IPTV Players available for various devices, offering integration options for live streaming via M3U or Xtream Code URLs. Premium features are detailed, emphasizing their value and the suggestion to upgrade for an enhanced experience. The tutorial concludes with installation instructions tailored for Amazon Fire TV Stick 4K Max and other Android TV/Google TV devices.




5 Return to the home screen to hover over Settings and click My Fire TV.

IMPORTANT: Please see the notes below if you don’t see Developer Options on your screen.




If you are unable to locate developer options within settings, follow the instructions below to enable this to use the Downloader App.

Note: Notice Developer Options is missing.


Now that I’ve properly prepared my Firestick it’s time to move onto the next step.







Installation is now complete. Continue reading to learn how to set up the app on your preferred device.
The guide provides comprehensive instructions on installing IBO PLAYER on Firestick, Fire TV, and Android TV/Google TV devices. It includes both a screenshot guide and a video tutorial for a thorough understanding. Setup instructions and tips are also offered to maximize the application’s potential. The article highlights the latest update to version 5, outlining its features such as a revised user interface, logout button, and bug fixes. IBO PLAYER is lauded as one of the best IPTV Players available for various devices, offering integration options for live streaming via M3U or Xtream Code URLs. Premium features are detailed, emphasizing their value and the suggestion to upgrade for an enhanced experience. The tutorial concludes with installation instructions tailored for Amazon Fire TV Stick 4K Max and other Android TV/Google TV devices.




5 Return to the home screen to hover over Settings and click My Fire TV.

IMPORTANT: Please see the notes below if you don’t see Developer Options on your screen.




If you are unable to locate developer options within settings, follow the instructions below to enable this to use the Downloader App.

Note: Notice Developer Options is missing.


Now that I’ve properly prepared my Firestick it’s time to move onto the next step.


(ibodesk.com/ibov5.apk) is and click Go.


5. Click Done.

Installation is now complete. Continue reading to learn how to set up the app on your preferred device.
+17374044435
[email protected]
(Customer service and support)
Aliso Viejo, CA 92656, USA
Copyright © 2024 SALTO OTT All rights reserved.
Keep your finger on the pulse of our latest offers & promotions by subscribing to our newsletter!